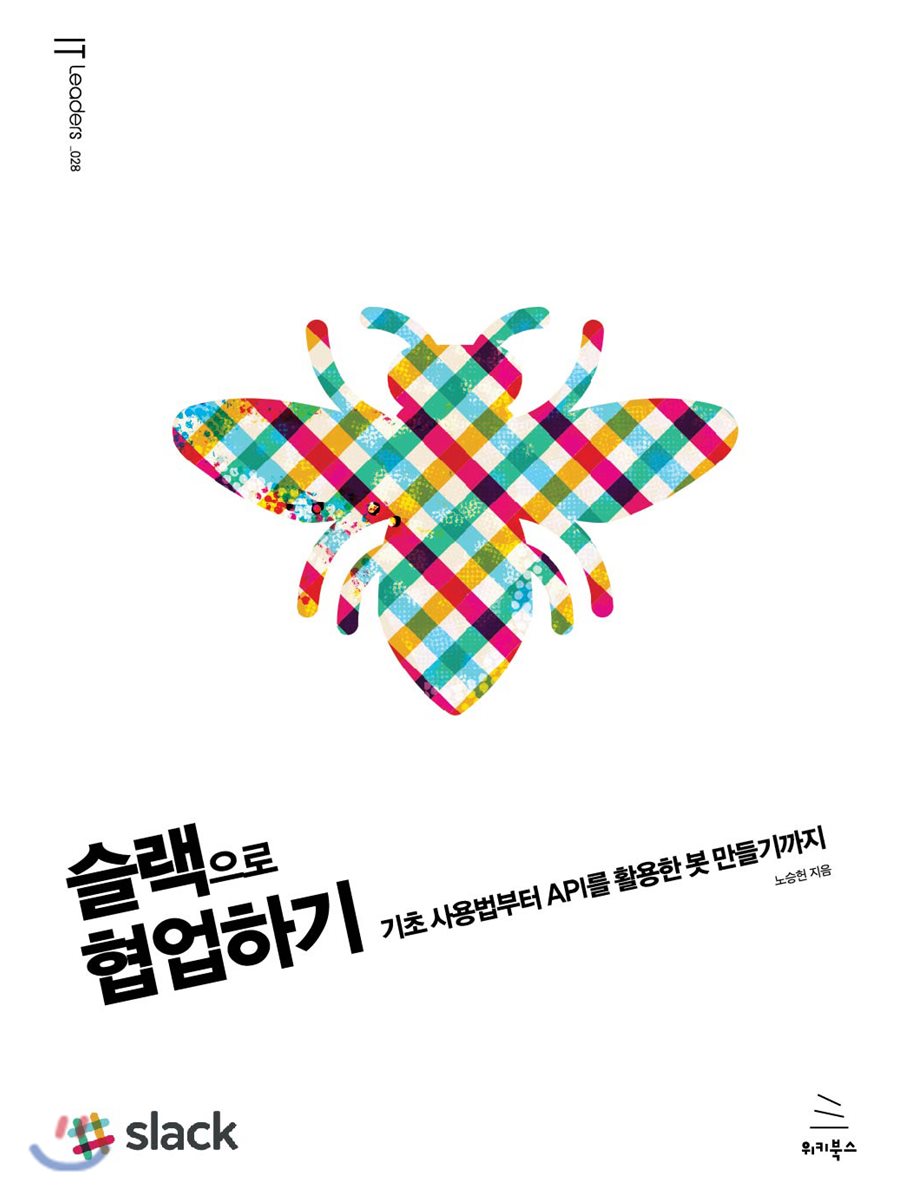슬랙(Slack)으로 협업하기 / 04. 슬랙 협업 공간 만들기
"슬랙으로 협업하기"가 책으로 출간되었습니다! 보다 심도 있게 슬랙을 사용하고 싶은 독자 여러분들과 처음 입문하는 분들 모두를 위해 심혈을 기울여 집필했습니다. 저녁이 있는 삶, 슬랙과 함께 만들어 보세요
슬랙으로 협업하기 내용 살펴보기 [바로가기]
이제 슬랙에 협업 공간을 만들어봅시다. 차근차근 따라 하면 어렵지 않습니다. 우선 슬랙 홈페이지(https://slack.com/)에 접속해봅시다.
슬랙 홈페이지 첫 화면에서 이메일 주소를 적고 [Create a new team] 링크를 클릭합니다. 회사 구성원만 사용하는 팀으로 만들고 싶다면 회사에서 제공받은 이메일 주소를 입력하는 것이 좋겠지요? 개인 목적으로 만드는 팀이라면 개인 이메일 주소를 써도 괜찮습니다.

이메일을 입력하면 기계적인 가입을 막기 위하여 여섯 자리 인증 코드를 포함한 메일을 입력한 메일 계정으로 발송합니다. 도착한 메일을 확인하여 인증 절차를 마칩니다.

슬랙을 이용하는 데 이름은 크게 중요하지 않습니다만 사용자를 쉽게 식별할 수 있도록 이름을 입력하겠습니다. 유저네임(Username)은 일종의 닉네임으로 팀 공간 내에서 사용합니다. 원하는 이름으로 자유롭게 입력해보세요.

유저네임까지 입력하면 이제 패스워드를 지정할 차례입니다. 여기서 지정된 패스워드는 해당 팀을 접속할 때만 사용하는 패스워드입니다. 하나의 이메일로 여러 팀에 참여하고 있다면 각 팀별로 패스워드를 다르게 설정할 수 있다는 의미입니다.

이제 팀 도메인을 설정하는 단계입니다. 팀 도메인은 일반적인 도메인 호스트명의 제약조건을 따르며 누군가 선점한 도메인이라면 사용할 수 없습니다. 도메인 이름은 나중에 변경할 수도 있으니 너무 심각하게 고민하지 않아도 됩니다.
팀 도메인까지 입력하면 사람들에게 초대 메일을 보낼 수 있습니다. 당장 누군가를 초대할 것이 아니라면 나중에 보낼 수도 있으니 이 단계를 건너뛰어도 괜찮습니다.

여기까지 무사히 진행을 했다면 생성된 팀 도메인으로 이동하면서 슬랙 협업 공간을 만나게 됩니다.

슬랙은 기존의 다른 서비스와는 조금 다릅니다. 단일 계정이 아니라 복수의 이메일 계정을 활용할 수 있고, 한 이메일 계정으로 여러 팀에 참여할 수 있습니다. 슬랙 클라이언트는 이러한 n:n 구조의 이메일 - 팀의 관계를 하나의 화면에 등록하고 관리할 수 있으며 쉽게 콘텍스트(Context)를 전환하며 사용할 수 있도록 도와줍니다. 나중에 조금 더 자세히 설명을 하겠지만 팀 내에서도 채널을 통해 더 세부적으로 사용자들의 정보 공유 권한을 조절할 수 있습니다.
기기별 애플리케이션을 설치해보고 모바일과 데스크탑 클라이언트가 어떤 차이가 있고 원활한 팀 활동을 위해 어떤 형태로 이용할 것인지도 한번 고민해 보시기 바랍니다. 그럼 다음 화에서는 슬랙의 주요 기능인 메시지를 알아봅시다.
슬랙으로 협업하기 시리즈는 국내 최대 출판 네트워크인 "한빛출판네트워크" 에도 같이 연재되고 있습니다.
조금 더 빨리 컨텐츠 시리즈를 만나보시려면, 한빛출판네트워크 페이지를 확인해 주세요 [바로가기]
2016/10/05 - 슬랙(Slack)으로 협업하기 / 03. 슬랙의 팀 개념 제대로 이해하기!
2016/09/21 - 슬랙(Slack)으로 협업하기 / 02. 슬랙의 탄생
2016/09/13 - 슬랙(Slack)으로 협업하기 / 01. 슬랙이란?
2016/10/02 - 라인(LINE), 스노우(SNOW) 서비스에 500억 투자하여 25% 지분 확보
2016/10/07 - 10월 1주차 한국 구글 플레이스토어 게임 순위 Top 20
2016/10/15 - 호텔스닷컴 10월 할인코드, 호텔예약 10% 더 저렴하게 준비하세요!