-
슬랙(Slack) / 원격근무의 동반자 줌(Zoom)과 함께 슬랙을 사용하자IT's Fun/Slack 2020. 3. 4. 23:58728x90
슬랙은 기본적으로 메세징 중심의 협업 도구입니다. 그렇지만 꼭 메세지를 주고 받는 것으로만 쓸 수 있는 것은 아닙니다. 다양한 API 가 제공되고 있으며 서드파티 도구들과의 연계가 자유롭기 때문에 회사에서 사용하고 있는 다양한 서비스들을 통합하는 역할을 해줄 수 있습니다.
슬랙은 기본적으로 슬랙 콜(Call)기능을 유료 플랜에서 제공하고 있습니다. 무료 플랜에서도 슬랙 콜 기능을 쓸 수 없는 것은 아니지만 개인간의 화상, 음성 통화로 제한이 됩니다. 유료 플랜을 사용하는 경우 15명 까지의 제한이 있긴 하지만 여러 사용자들이 동시에 화상, 음성 통화를 할 수 있어 요즘처럼 원격 근무가 필수인 시대에 무척 유용하게 사용할 수 있습니다.
하지만 더 대규모의 음성, 화상 통화가 필요한 경우에는 슬랙의 기본 기능은 다소 한계가 있습니다. 또한 전문적인 컨퍼런싱 솔루션에 비해서는 다소 기능이 떨어지는 부분이 생길 수 밖에 없습니다. 현실에 대한 정확한 인식을 하고 있는 것일까요? 슬랙은 자체 콜 기능을 서드파티 서비스로 연결할 수 있는 기능을 제공하고 있습니다.
* 슬랙과 줌의 설정 방법을 바로 보시려면 아래의 포스팅을 참고하시기 바랍니다.
슬랙 콜 기능에 줌(Zoom)을 연결해보자
슬랙 콜(Call)의 등장과 관계 없이 시장에는 많은 음성, 화상 회의 솔루션, 서비스가 존재해 왔습니다. 그 중 최근 가장 뜨거운 관심은 받고 있는 서비스가 줌(Zoom)입니다. 코로나19 바이러스의 확산으로 글로벌 경제가 흔들리면서 미국 주식 시장도 많이 흔들리고 있습니다만 굴하지 않고 강한 주가를 보여주고 있는 회사이기도 합니다. 원격 근무와 관련한 비즈니스를 하는 기업들 중에서도 단연 독보적입니다.
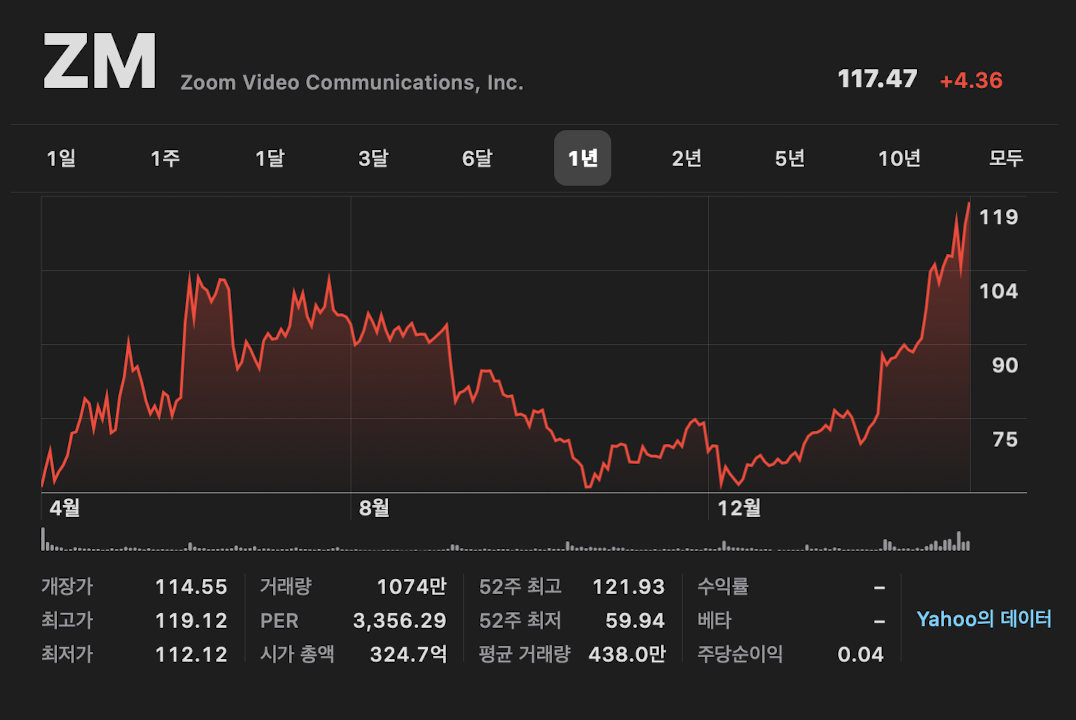
지치지 않고 달리는 Zoom 의 주가 회사에서 슬랙과 함께 줌을 사용하고 있다면 슬랙의 콜 기능을 기본 기능이 아닌 줌으로 설정하여 사용할 수 있습니다. 콜 기능에 줌을 연결하기 위해서는 슬랙 워크스페이스에 대한 관리자 권한을 가지고 있어야 합니다. 슬랙 메뉴에서 [ Administration > Workspace settings ] 를 선택하면 브라우저에 < Settings & Permission > 화면이 열립니다. 화면을 스크롤하여 < Calls > 영역을 찾아봅니다.

[ Administration > Workspace settings ] 메뉴에 들어갑시다 무료 플랜을 사용하는 경우 슬랙이 제공하는 기본 콜 기능을 1:1 로만 사용할 수 있습니다. 최대 15명까지 연결할 수 있고 데스크탑 화면 공유 기능을 이용하고 싶다면 유료 플랜으로 업그레이드 해야 합니다. 한계는 스탠다드, 플러스, 엔터프라라이즈 그리드로 계약이 변경되더라도 15명이라는 제한이 풀리지 않는다는 점입니다. 서드파티 컨퍼런싱 서비스를 써야하는 이유가 바로 여기에 있습니다.
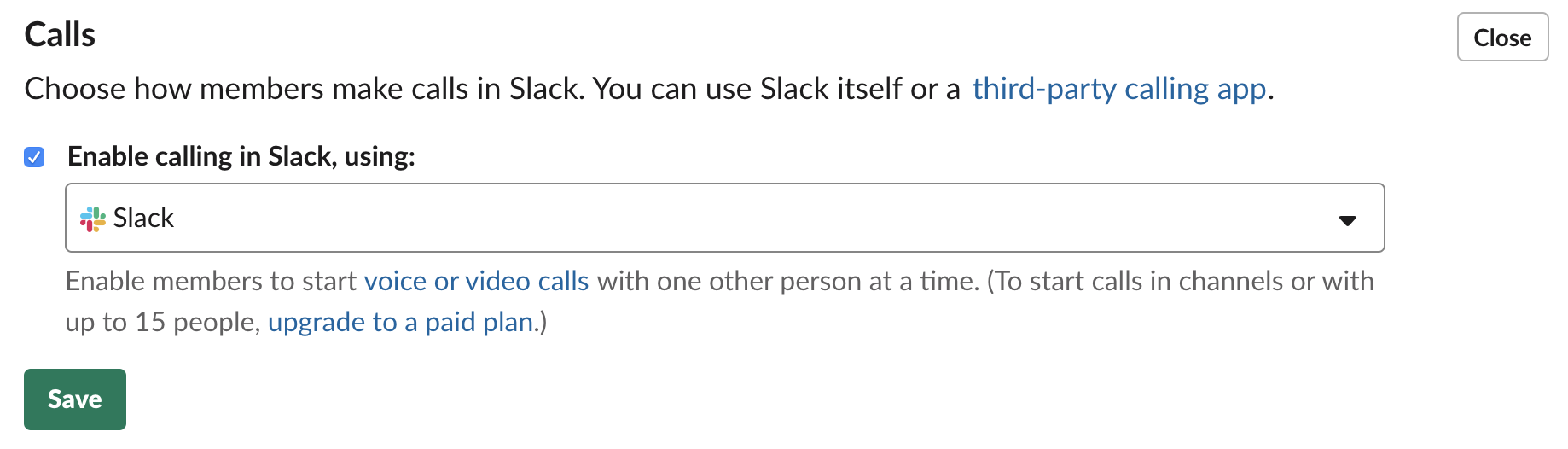
무료 Workspace 에서는 플랜 업그레이드 링크가 똬악... 시장에서 가장 자~알 나가는 줌이 슬랙 콜 기능에 연결되면 슬랙 채널의 채팅 타임라인 상단에 콜 기능 버튼의 동작이 변경됩니다. 연결 이전에는 플랜 업그레이드 안내나 자체 콜 기능이 동작했었다면, 이후에는 자동으로 줌이 연결됩니다.

불쌍한 무료 플랜의 워크스페이스 
줌과 연동이 끝난 워크스페이스
줌 슬랙 앱을 이용해보자
이렇게 연동된 줌은 채널에서 통화 버튼을 누르면 새로운 줌 미팅을 자동으로 생성해 줍니다. 생성되는 미팅은 기본적으로 1시간 일정으로 생성되고 미팅의 제목 같은 것은 별도로 지정되지 않습니다. 물론 줌 앱에서 미팅 제목이나 시간을 변경할 수 있긴 합니다. 기왕이면 조금 더 멋지게 미팅을 슬랙에서 만들방법은 없나? 하는 생각이 드는 부분이지요?

생성된 회의실 정보와 참가 버튼은 타임라인에 업데이트 됩니다 줌은 별도의 어플리케이션이 설치되어 있어야 합니다. 미팅에 참여하기 버튼을 누르면 어플리케이션이 구동되고 어플리케이션에서 평소 줌을 사용하던 것처럼 미팅을 진행하면 됩니다. 채널에서 참여하기 버튼을 눌러 참석한 사용자들은 위 스크린샷에 보이는 것처럼 프로필 이미지가 줌 미팅 카드(?)에 보이게 됩니다. 누가 참석중인지 쉽게 알 수 있겠죠?

생성된 줌 회의실 정보 그런 파워유저들을 위해서 줌 봇이 존재합니다. 워크스페이스에 줌 봇을 추가하면 채널에서 줌 봇을 이용하여 보다 몇 가지 옵션으로 미팅을 주선(?)할 수 있게 됩니다. 봇에게 직접 명령을 내리는 방식은 아니고, 슬래시 커맨드로 몇 가지 유용한 기능들이 제공됩니다. 특정한 사람을 직접 초대하면서 미팅을 만들거나 미팅 제목을 설정하면서 만드는 것과 같은 기능이 제공되고 있습니다.

슬래시 커맨드로 줌 미팅을 보다 풍부하게 만들어 보세요
코로나19 바이러스 혹은 COVID-19 의 세계적인 유행과 함께 기업들의 업무 형태가 굉장히 급격히 변화하고 있습니다. 원격지에서의 근무가 점차 대중화 되고 있던 와중이기도 하거니와, 근래에 더 급격히 발달하고 있는 협업 솔루션들이 있기에 가능해진 일입니다. 우스갯 소리로 상무, 전무님들은 심심해하고, 부장님들은 허전해 하지만, 사원, 대리, 과장 등 젊은 직원들은 행복해 한다는 말이 있습니다. 대면하지 않고 일하는 것이 편한 세대와 그렇지 않은 세대의 나뉨이 왠지 씁쓸하긴 하지만 시대의 변화인 만큼 기회를 보다 잘 활용할 수 있도록 공부하고 준비하는 자세가 필요한 시기인 것 같습니다.
슬랙으로 협업하기
다양한 설정 방법부터 API 활용까지, 슬랙의 모든 것을 알려드립니다!슬랙은 팀원들이 효과적이면서도 자유롭게 의사소통할 수 있는 공간을 제공해 줍니다. 이뿐만 아니라 여러 생산성 도구들을 하나로 연결해주는 허브가 돼주기도 합니다.이 책은 기본적인 슬랙의 기능은 물론 API를 활용한 다양한 응용사례를 살펴봄으로써 슬랙이 여러분의 업무 환경을 보...
m.yes24.com
728x90