-
줌(Zoom) 무료 플랜으로 슬랙(Slack)을 통한 영상회의 설정하기IT's Fun/Slack 2020. 3. 6. 09:22728x90
슬랙의 서드파티 앱들은 소정의 검수를 거쳐 앱 디렉토리(App Directory)에 등록됩니다. 애플의 앱 스토어나 안드로이드의 구글 플레이와 같은 곳이라 생각하면 되겠죠? 근래 코로나19 바이러스(COVID-19)로 인해 원격근무 혹은 재택근무가 늘어나면서 음성, 영상 회의에 대한 수요가 급증하고 있습니다. 슬랙 앱 디렉토리의 <Voice & Video> 카테고리는 이 영역의 솔루션들 중 슬랙과 연동할 수 있는 다양한 서비스들이 등록되어 있습니다.
영상으로 간략히 방법을 살펴보시고 상세한 설명은 블로그 본문 글에서 확인하겠습니다!
줌은 무료로 사용할 수 있다, 없다?!
그 중에서도 가장 첫번째에 등록되어 있는 것이 줌(Zoom)입니다. 줌은 기업을 대상으로 여러가지 유료 플랜들을 제공하고 있는데요, 개인이나 소규모의 사용자들이 무료로 사용할 수 있는 프리 플랜(Free Plan)도 제공하고 있습니다. 원격근무, 재택근무를 위한 음성, 영상회의 솔루션이 준비되어 있지 않다면 줌의 프리 플랜을 이용해보는 것을 추천드립니다.
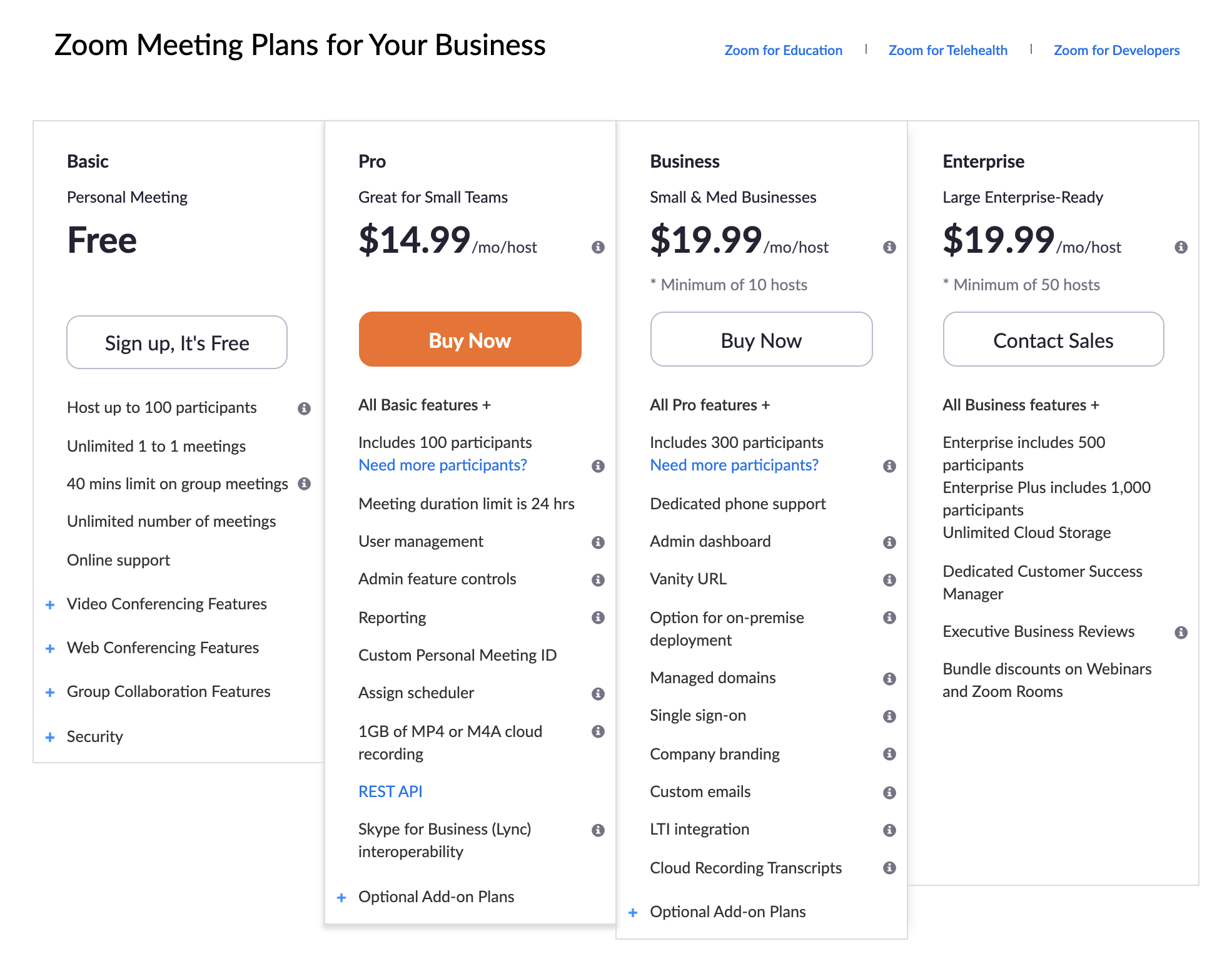
유료 플랜들의 가격이 저렴하지는 않습니다. ㅜㅜ 1:1 회의는 무제한으로 사용할 수 있고, 다자간 회의도 최대 100명까지 참석가능한 회의를 개설할 수 있습니다. 다만 프리 플랜이기 때문에 다자간 회의는 미팅 개설후 사용시간이 40분으로 제한된다는 제약사항이 있습니다. 이왕 원격근무 하면서 회의를 하는게 길게할 필요는 없겠죠? 짧고 굵게 회의를 진행하고 마치는 선진(?) 회의 문화의 도입까지 할 수 있으니 일석 이조가 될 것 같습니다.
무료 플랜으로 회원을 등록하기
궁극적인 목표는 슬랙과 연동하여 소규모로 사용할 수 있는 음성, 영상 회의 솔루션으로 줌을 이용하는 것입니다. 슬랙이 기본적으로 제공하는 슬랙 콜은 슬랙 무료 플랜을 사용하는 경우 1:1 회의로만 제한이 되는 제약사항이 있습니다. 이것을 줌 무료 플랜을 이용해서 연결함으로써 최소 비용으로 최대 효과를 누려보자는 것이죠!
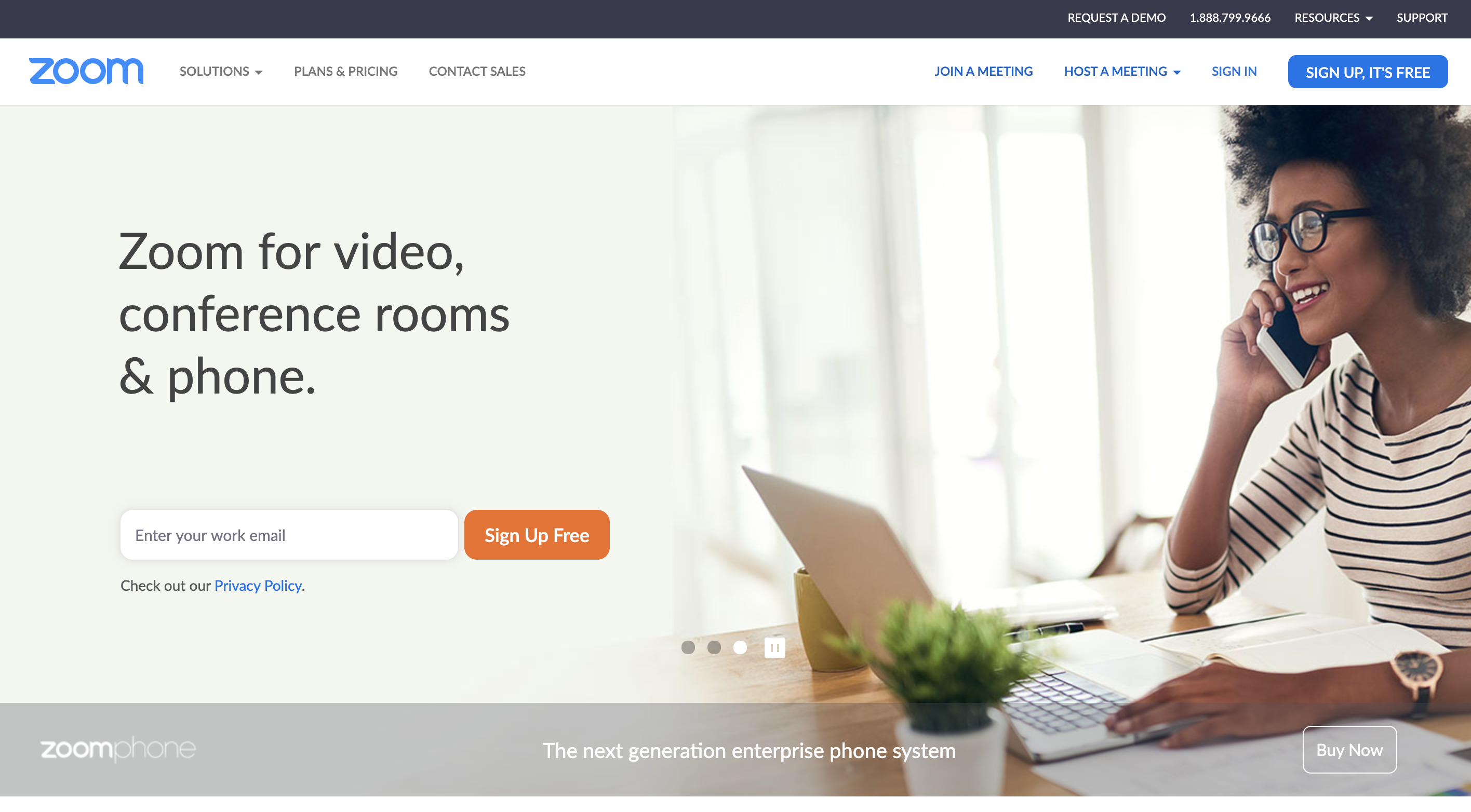
헬로우 줌~ 아드라익투 유즈 유얼 서비스 포 프리! 줌 공식 웹사이트는 https://zoom.us 를 통해 접근할 수 있습니다. 여느 서비스처럼 영어의 압박이 있지만 웹 사이트 가장 아래에 언어 변경 버튼이 있으니 한국어로 변경하여 쓰는 것도 가능합니다. 하지만, 번역의 품질이 여느 서비스들과 마찬가지로 훌륭하지 않고 오히려 이해하기 어렵습니다. 영어를 이겨내겠다는 마음가짐으로 우측 상단의 <SIGN UP, IT'S FREE> 버튼을 누릅시다. 네, 무료입니다.
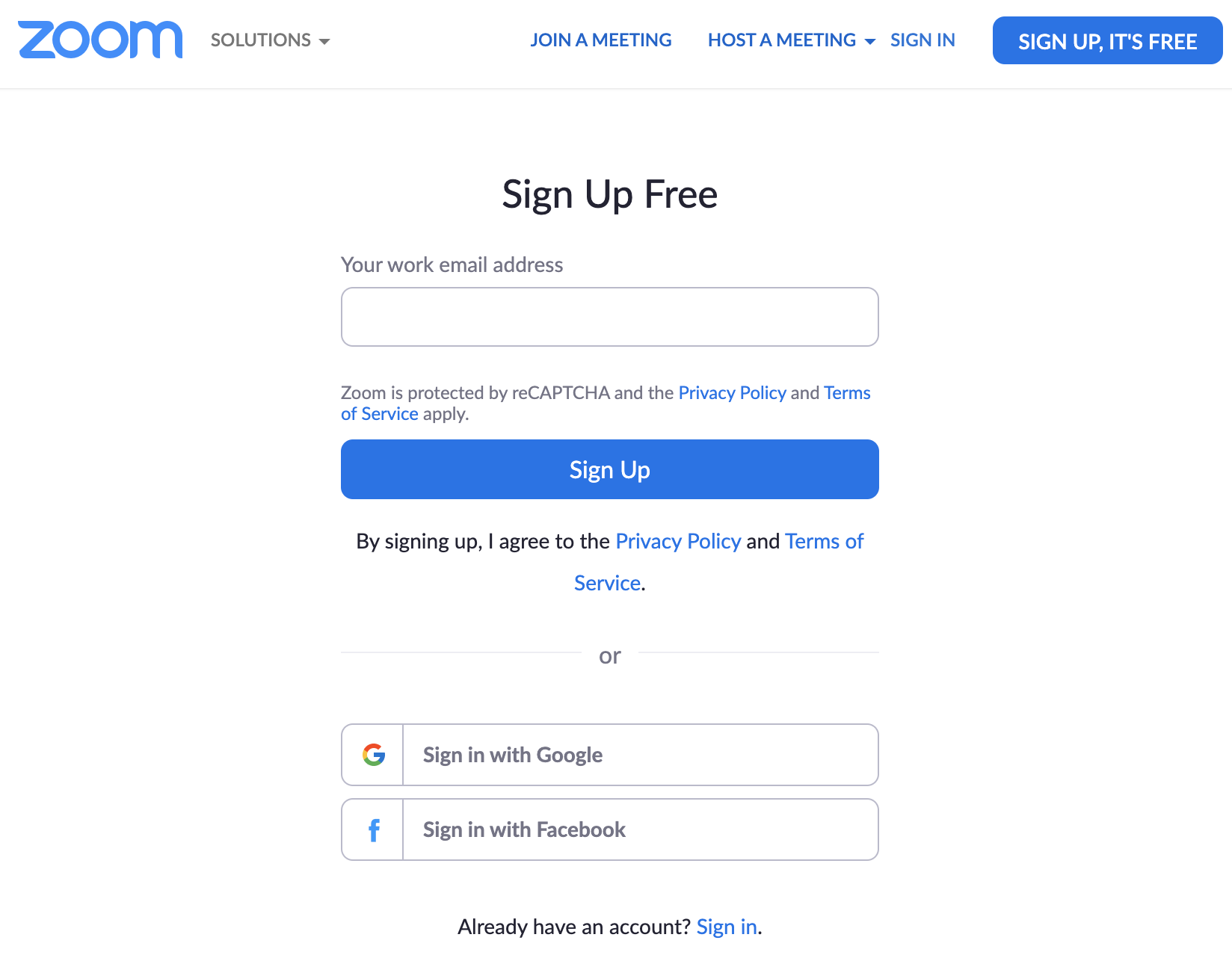
구글이나 페이스북 계정으로 등록하는 것도 가능합니다 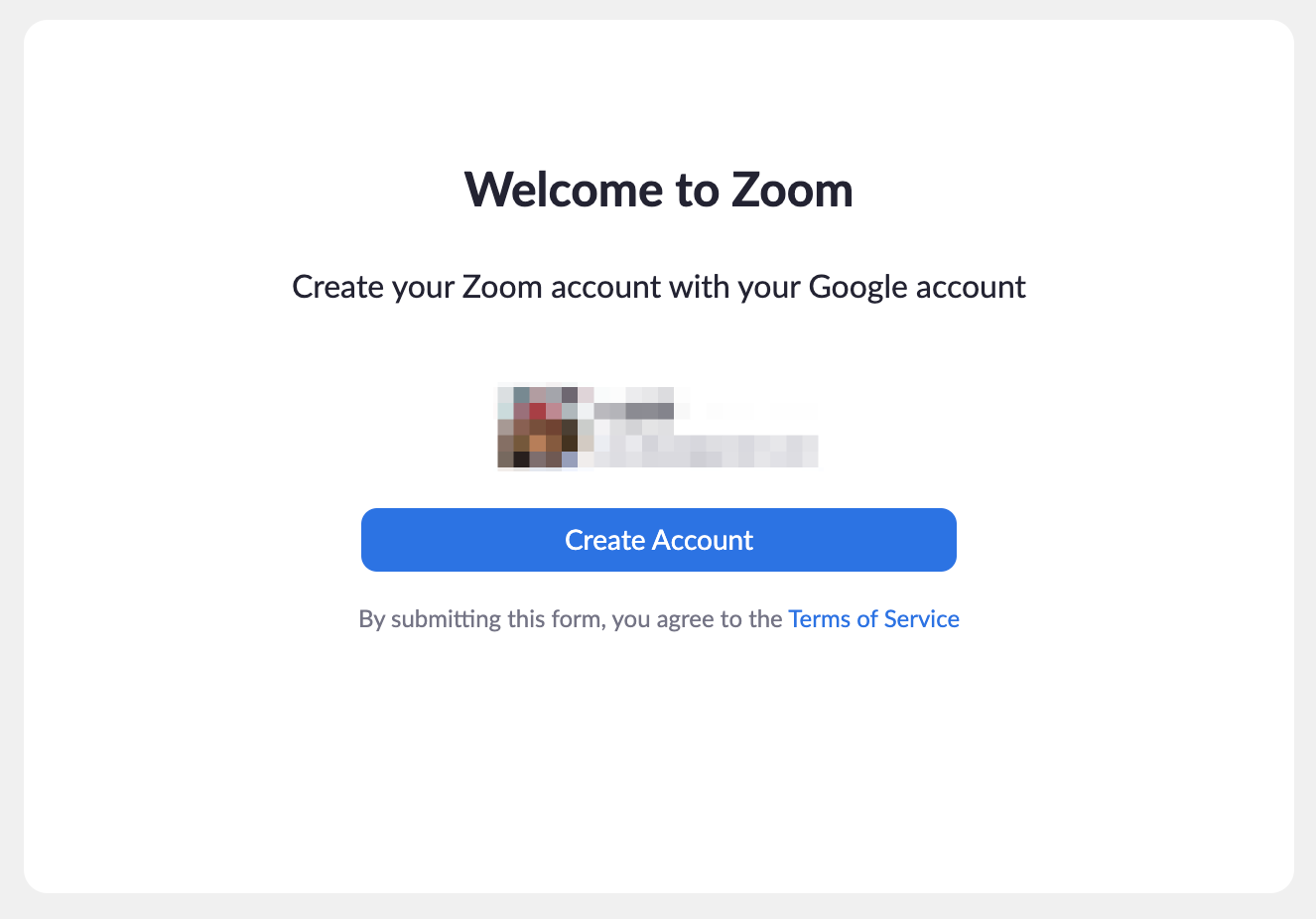
저의 개인 정보는 소중하니까요. 훗. 등록 절차는 간단합니다. 이메일을 직접 입력하여 등록 여부를 확인하고 간단한 몇 가지 정보를 입력할 수도 있고, 귀찮다면 구글이나 페이스북 계정을 이용해서 등록할 수 있습니다. 여러가지로 소셜 계정을 이용하는 것이 편하다고 느껴져서 과감히 구글 계정으로 로그인을 해보았습니다. 어느새 제 브라우저에는 구글 계정이 7~8개 등록되어 있는데... 왠지 모르게 부담스러워집니다. 그래도 나중에 구글에서 한번에 연결된 서비스 관리를 쳐낼 수 있을거라 믿고... (털려도 한번에 털리고...)
줌 마켓플레이스에서 슬랙 활성화하기
줌을 슬랙에서 이용하기 위해서는 먼저 줌의 앱 마켓플레이스에서 슬랙을 찾아 옵션을 활성화 해주어야 합니다. 약간 복잡하고 제가 이해한 것이 정확한지 확인을 꼼꼼히 해보지는 못했습니다만 줌 앱 마켓플레이스에서 슬랙의 승인 옵션을 켜주지 않으면 슬랙 워크스페이스와의 연결이 잘 되지 않았습니다. 줌 앱 마켓플레이스의 슬랙 앱은 아래의 경로를 따라가시면 됩니다!
App Marketplace
marketplace.zoom.us
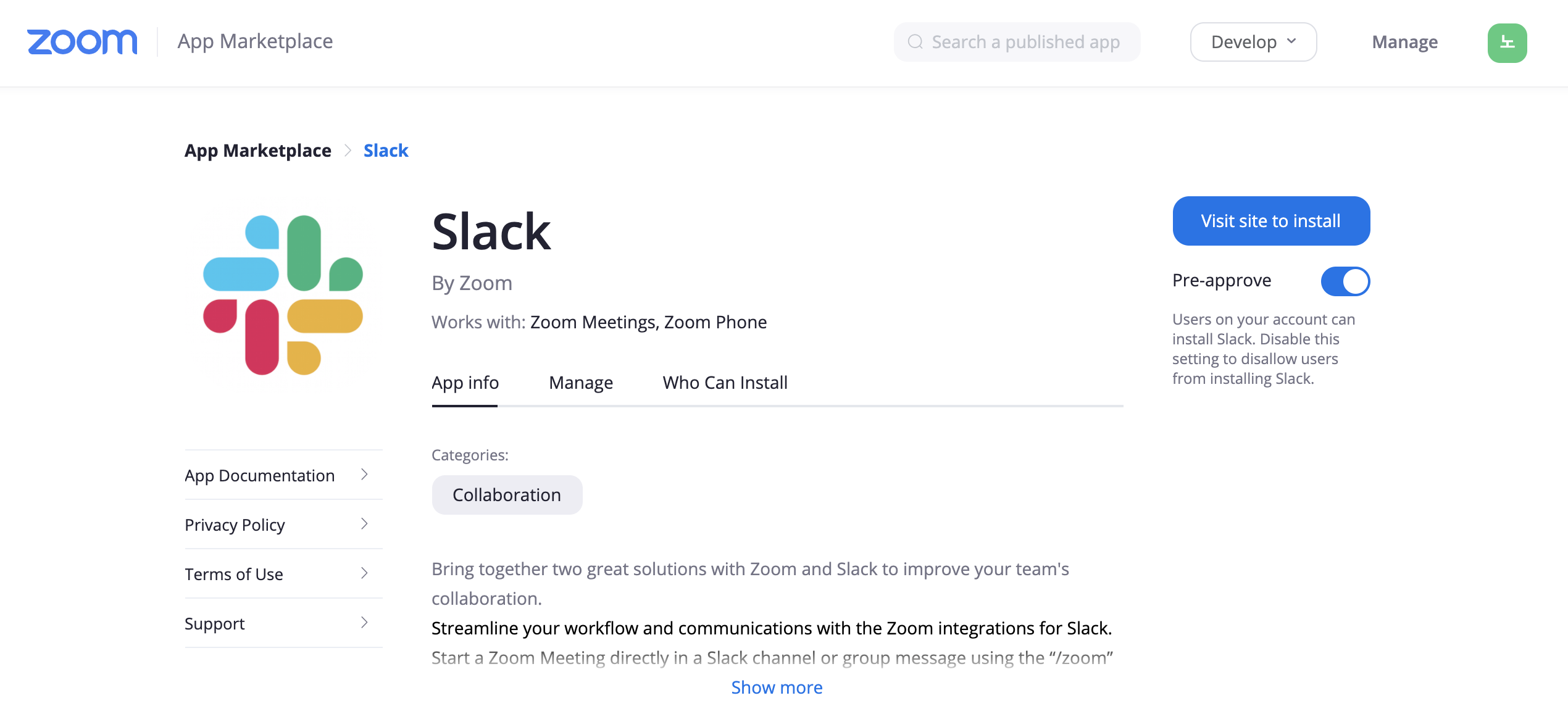
줌 앱 마켓 플레이스의 슬랙 소개 페이지에 들어 왔다면 우측에 있는 <Pre-approve> 토글 버튼을 활성화 시킵니다. 그러면 <Visit site to install> 버튼이 활성화 됩니다. 활성화 되었다는 이야기는 눌러보라는 이야기겠죠? 어떤 사이트를 방문할지 걱정이 되실수도 있지만, 링크에 걸려있는 곳은 피싱 사이트는 아니니 과감히 버튼을 누르셔도 됩니다.
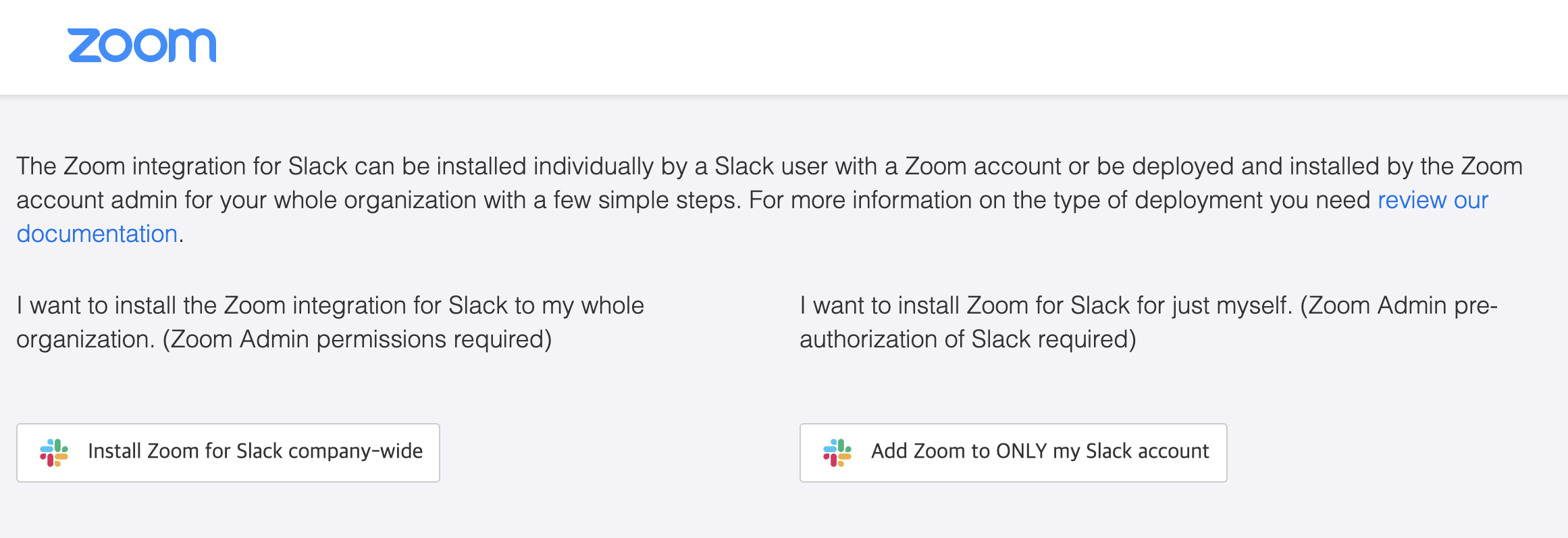
링크를 눌렀더니 영어로 설명이 좔좔좔... 줌의 플랜 체계에 따라 동작하는 옵션이 조금 다릅니다. 무료 플랜의 개인 계정으로 해보았을 때 첫번째 옵션은 확실히 동작을 하지 않았습니다. 유료 플랜을 사용하는 경우 어드민의 컨셉이 있는 것 같은데, 일단 우리는 무료 플랜을 쓰고 있으니 우측의 <Add Zoom to ONLY my Slack account> 를 써보겠습니다.
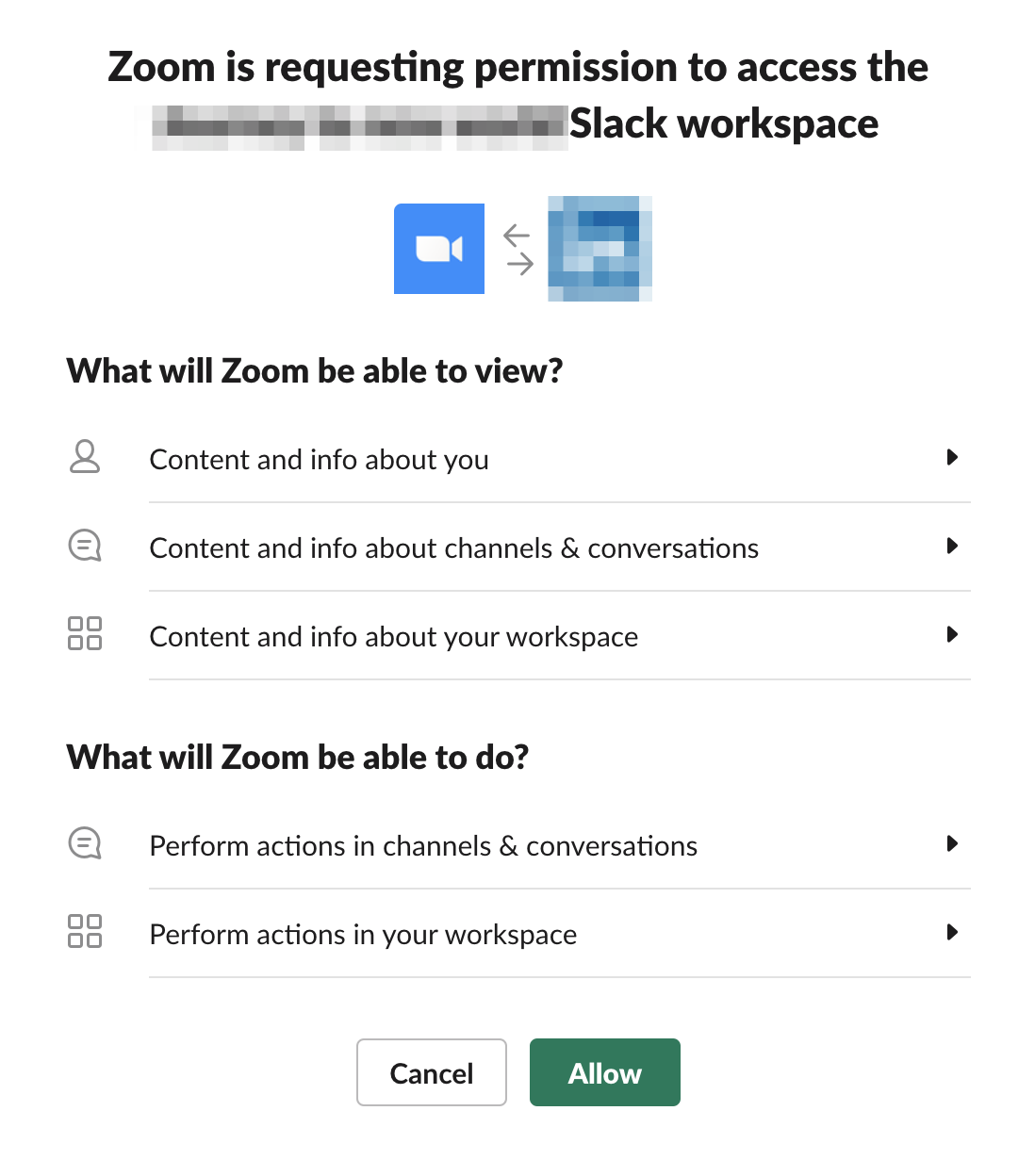
올바른 워크스페이스인지 확인하세요! 버튼을 누르면 슬랙의 서드파티 앱 권한 설정에 대한 허용을 묻는 화면이 나옵니다. 여러개의 워크스페이스를 사용하고 있다면 올바른 워크스페이스가 선택되었는지 다시 한 번 확인해 보시기 바랍니다. 아무리 생각해봐도 줌이 우리를 해칠것 같다고 생각된다면 <Cancel>을, 믿고 더블로 간다면 <Allow>를 눌러주세요.
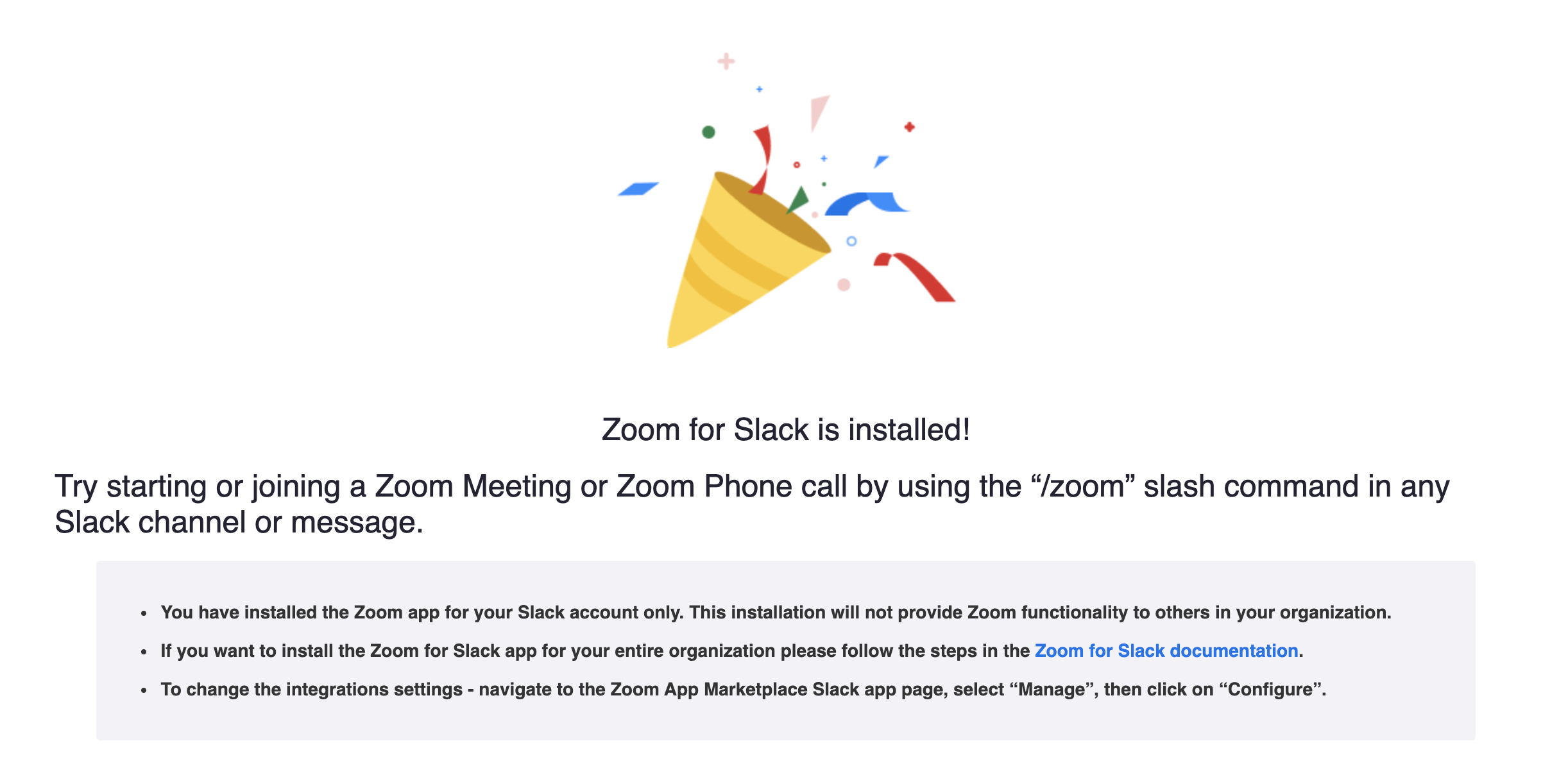
일단 성공했습니다. 여기까지 해 본 내용을 정리해보면 1) 줌의 계정을 만들고, 2) 줌의 슬랙 앱을 활성화 완료했습니다. 아마도 같은 슬랙 무료 워크스페이스를 공유하는 분들이 줌 호스트(Zoom Host, 줌 미팅룸을 만들고 회의를 주관하는 사람)가 되려면 모두 동일한 절차를 거치셔야 할 것으로 생각됩니다. 귀찮다구요? 그럼 아무나 한분이 희생을 하시면 됩니다. ^^ 필요한 미팅들을 다 만들어 주는 방식으로다...
슬랙에서 줌 활성화하기
이제 슬랙측에서 해야할 일들을 해보겠습니다. 이미 줌에서 슬랙앱을 추가했기 때문에 앱의 연결 등록은 별도로 안해도 되는가 싶긴 합니다만, 워크스페이스에 추가된 줌 앱에서 간단히 <Authorization> 해주는 절차가 남아 있습니다. 상호간에 서로를 신뢰하도록 해줄 필요가 있겠죠? 워크스페이스 하단의 <Recent Apps> 에 Zoom 이 있는지 확인하고 눌러서 설명을 읽어보겠습니다.

헬로우 줌! 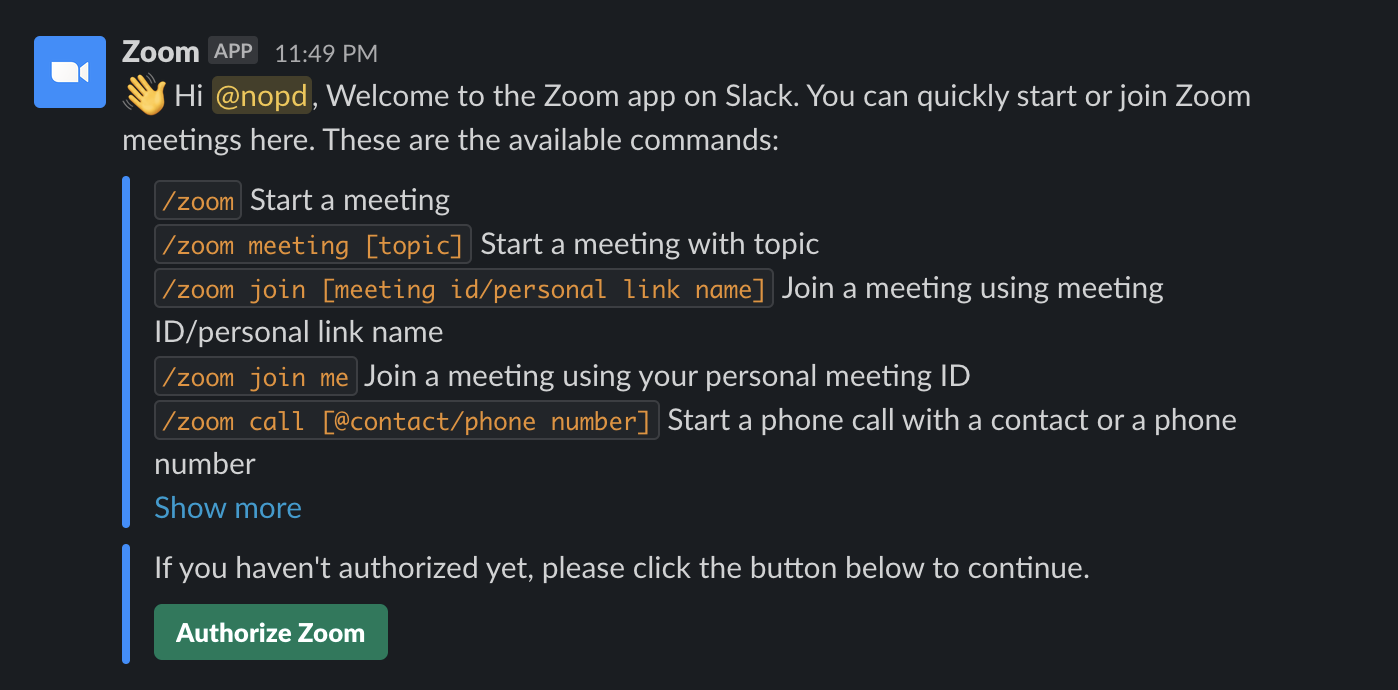
줌이 간단한 슬래시 커맨드 사용법을 안내해 주고 있습니다. 바로 미팅을 개설하면 왠지 안될 것처럼 아랫쪽에 줌을 승인해 줄 것을 요청하는 버튼이 있습니다. <Authorize Zoom> 버튼을 눌러 슬랙이 줌과 상호 연동하는데 문제가 없도록 권한을 부여해 보도록 하겠습니다.
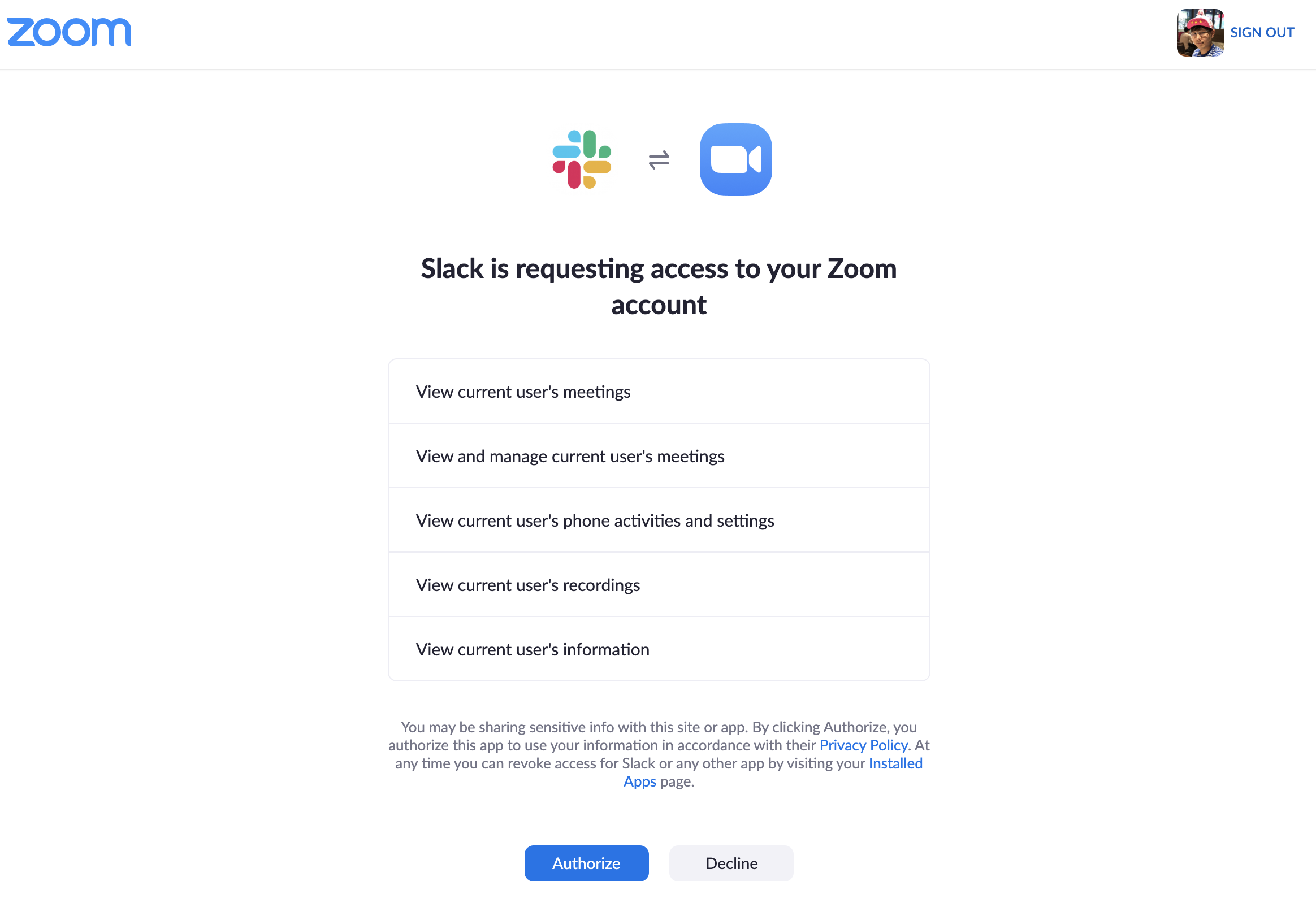
네, 여러가지 권한을 부여한다고 나와 있는데요 내용들이 우리를 해칠 것으로 보이지는 않고 미팅을 만들고 진행하는데 필요한 것들로 보입니다. 두근거리는 마음을 잠시 진정시키고 <Authorize> 버튼을 눌러보도록 하겠습니다.

버튼 몇 번 눌러주니 무사히 권한 부여를 해줄 수 있었습니다. 여담입니다만 티스토리는 왜 이미지 편집기에 모자이크 기능이 없어서... 매번 밖에서 작업해서 들어오게 만드는지 통 이해할 수가 없습니다. 일하십시오, 티스토리! 자꾸 이러면 다른데로 넘어갈겁니다.. ㅜㅜ 여기까지 하면 끝일까요? 아닙니다. 우리가 추구하는 궁극의 목표는 슬랙의 콜 버튼을 줌과 연결하는 것이었죠. 슬랙의 워크스페이스 설정 페이지로 이동해 보겠습니다.

욜~ 줌 여기서 또 만나네! 워크스페이스 설정 페이지의 <Calls> 섹션을 찾아가면 이전에는 보지 못했던 새로운 친구가 보입니다. 누구냐구요? 다들 아시면서... 지금까지 열심히 추가한 줌이 목록에 똬악~ 뜹니다. 이제 1:1 에서만 사용할 수 있었고 다자간 영상 통화도 안되는 슬랙 무료 플랜의 한계를 넘어서 줌을 콜 버튼에 연결하도록 하겠습니다. 줌을 선택하고 <Save> 버튼만 누르면 끝!
슬랙에서 줌을 사용하는 방법
여기까지 마쳤다면 이제 줌을 사용할 준비가 끝났습니다. 줌을 사용하는 방법은 두가지 인데요, 1) 워크스페이스 상단의 콜 버튼을 눌러서 미팅 시작하기, 2) 슬래시 커맨드로 미팅 만들기입니다. 콜 버튼을 이용하는 경우 빠르게 미팅을 시작할 수 있는 장점이 있지만 미팅 제목등을 따로 변경해 주어야 합니다. 슬래시 커맨드는 제목의 설정이라던가 필수 참석 인원을 지정하여 초대하는 것과 같은 추가적인 동작이 가능합니다. 다시 한 번 설명서를 복기해보면...
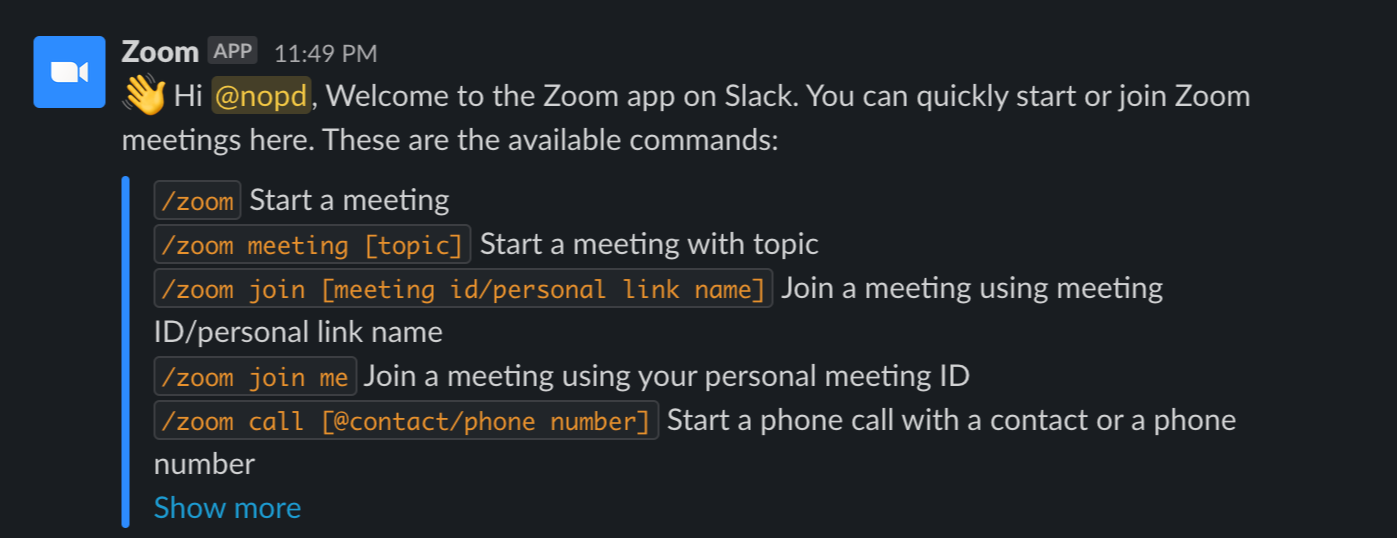
/zoom 으로 명령을 시작해서 meeting 이라던가 join, call 옵션을 지정할 수 있는게 확인됩니다. 상단의 콜 버튼을 눌러보고 싶으신 분들은 눌러보시구요~ 아니면 아래와 같이 명령을 내려서 줌 미팅을 만들어 보시기 바랍니다!
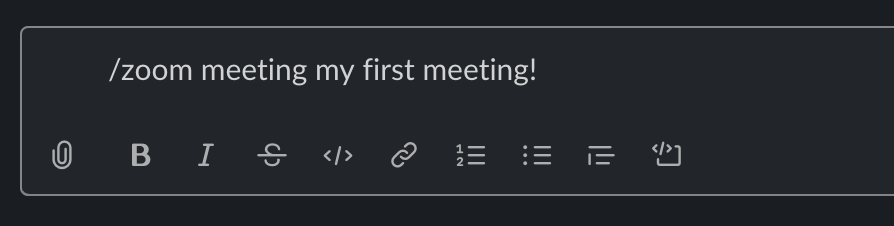
나의 미팅룸을 만들어줘, 줌!
이번에 슬랙 앱 디렉토리를 살펴보다 보니 <Voice & Video> 에 굉장히 많은 서드파티 서비스들이 등록되어 있는걸 보게 되었습니다. 대충 헤아려봐도 50개 이상이었는데요, 그만큼 원격근무, 재택근무가 대중화 되고 있고 이에 따라 필요한 솔루션들이 개발되고 있다는 느낌을 받았습니다. 여러분들의 회사, 조직, 혹은 개인적인 그룹에서 보다 적극적으로 다양한 솔루션들을 검토해보고 사용해 보시기 바랍니다! 이쯤에서 오래된 저의 책 홍보 링크 남겨드리니 슬랙을 공부하신다면 한번 구매를... 굽신 굽신...
슬랙으로 협업하기
다양한 설정 방법부터 API 활용까지, 슬랙의 모든 것을 알려드립니다!슬랙은 팀원들이 효과적이면서도 자유롭게 의사소통할 수 있는 공간을 제공해 줍니다. 이뿐만 아니라 여러 생산성 도구들을 하나로 연결해주는 허브가 돼주기도 합니다.이 책은 기본적인 슬랙의 기능은 물론 API를 활용한 다양한 응용사례를 살펴봄으로써 슬랙이 여러분의 업무 환경을 보...
m.yes24.com
728x90